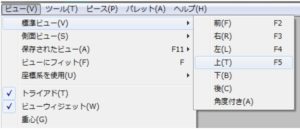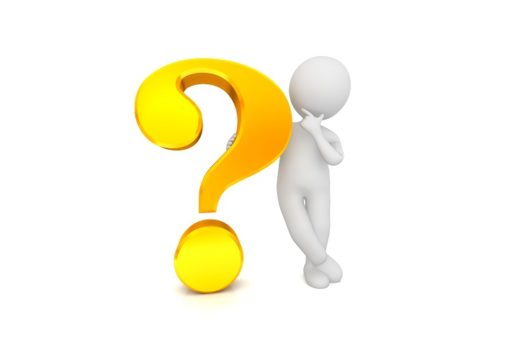他のソフトウェアで作製した3Dモデルの表面にFreeformでシボを作製する方法について
●Freeformのデータについて
Freeformのデータはボクセルと言われるデータになります。 CADデータを取り込む事が可能です。出力はポリゴンのデータになりますので、CADに再度読み込んで、編集することは基本的にできません。3Dプリンタ用に出力するデータと認識してください。

1・投影法による画像からのシボの作製
1-1・外部データの読み込み
Freeformを起動します。
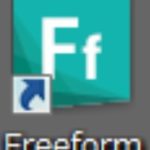
【ファイル/モデルの読み込み】で他ソフトウェアから出力したSTEPもしくはSTLを読み込みます。
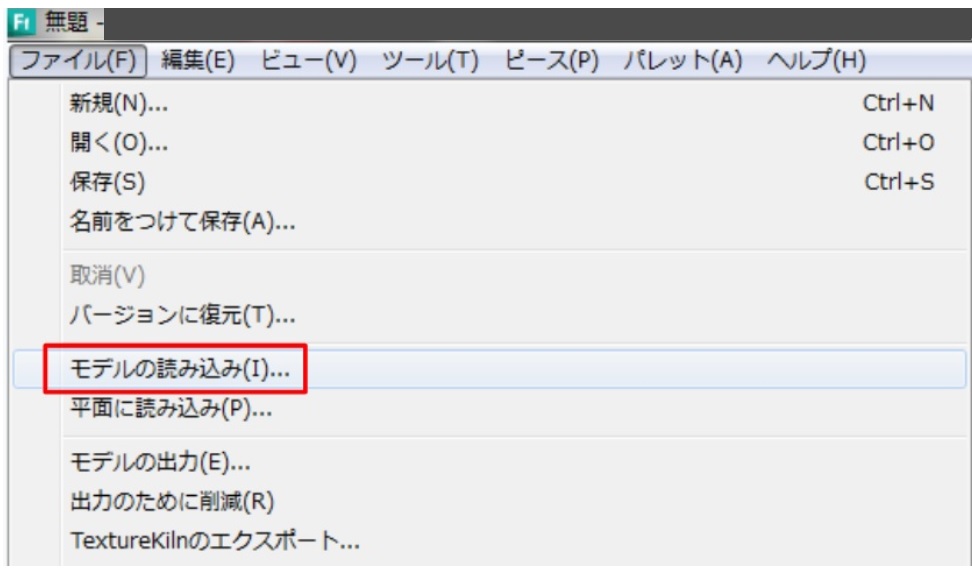
クレイの粗さを【細密ディティールを追加】にし、適用します。
※この設定をしないと細かいシボやラティス形状を作成できません。
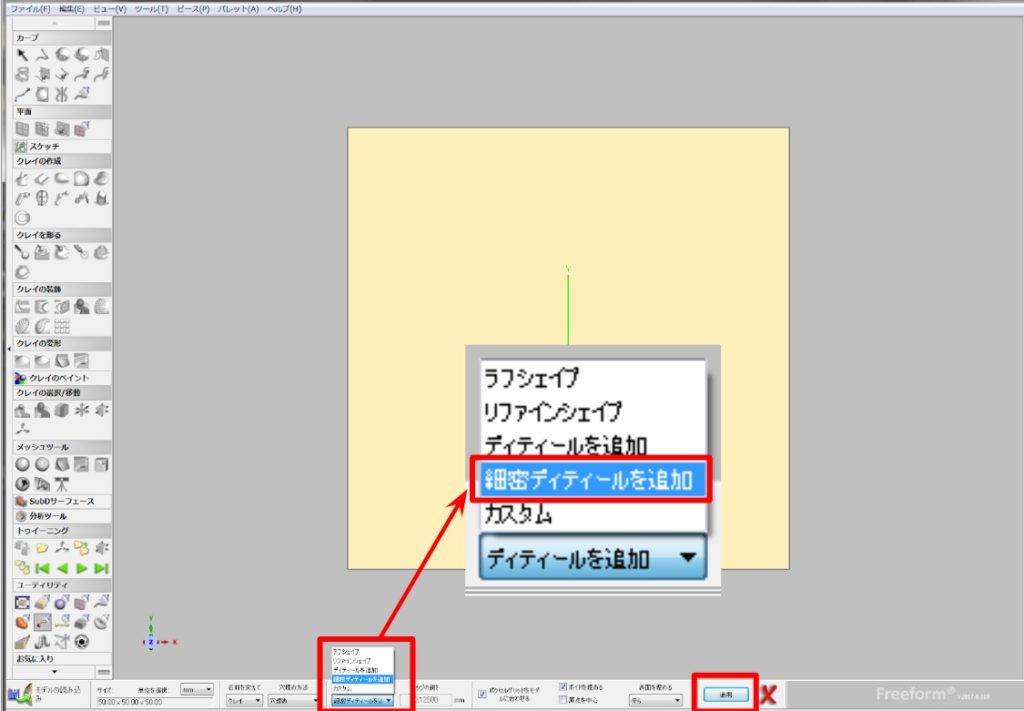
1-2・画像を投影してエンボス
画像でエンボスをクリックします。
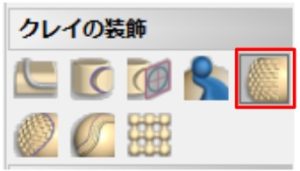
まずは、下図①を押し画像を選びます。次に②で画像の大きさを指定して③で方向を指定し、④で凹凸の厚みを指定し、設定が全て終わったら⑥を押して適応します。
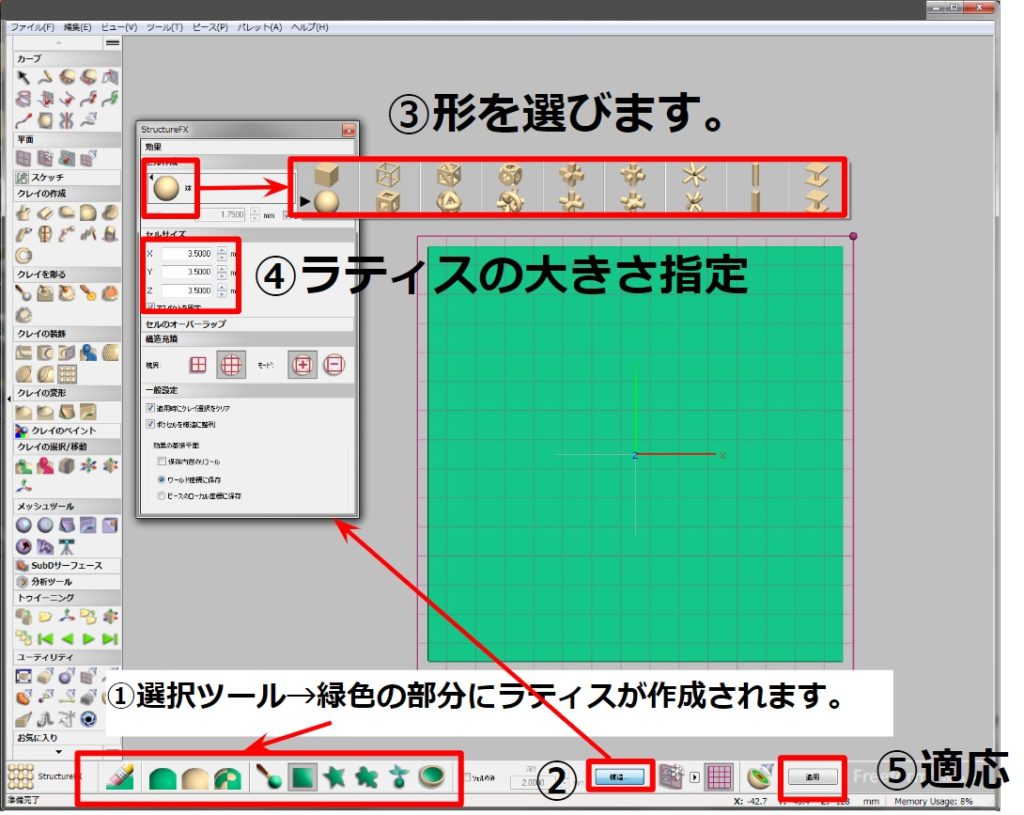
1-3・シボ形状の完成
Jpg・bmpなどのデジタル画像データであればどのような画像でも利用することが可能です。

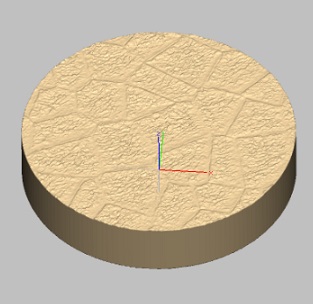
2・3D曲面へのラッピングによる画像からのシボの作製
2-1・外部データの読み込み
Freeformを起動します。
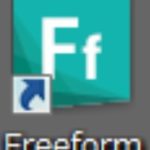
【ファイル/モデルの読み込み】で他ソフトウェアから出力したSTEPもしくはSTLを読み込みます。
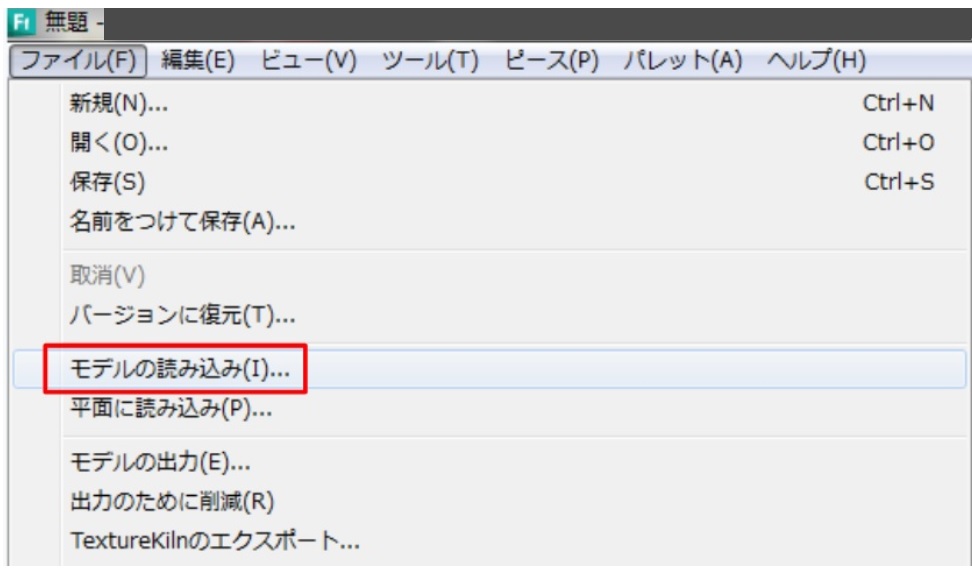
クレイの粗さを【細密ディティールを追加】にし、適用します。
※この設定をしないと細かいシボやラティス形状を作成できません。
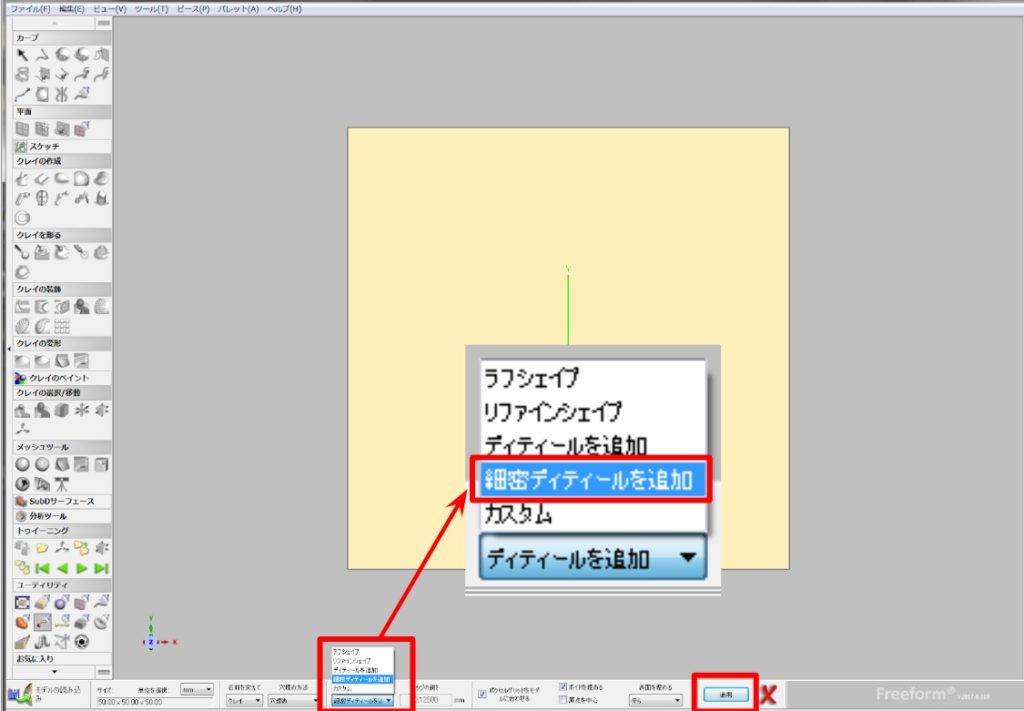
2-2・カーブで囲った範囲に画像でエンボスをラッピング
カーブの描画を選択します。
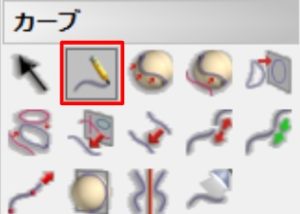
まずは、下図①を押します。②の表面にフィットオプションを選びます。ペンアイコンを張り付け体表面を囲う形で選択していきます。線を終了させたい場合は③を選択します。
※修正はCtrl+Zを押します。カーブの端点にペンアイコンがくると自動的にカーブが終了します。


ラップ画像でエンボスをクリックします。
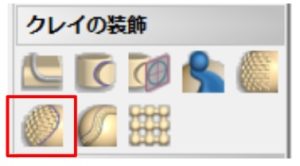
まずは①でエンボス画像を選びます。次に②で大きさを指定します。次に③で凹凸の厚みを選択します。全ての設定が終わりましたら④の適応ボタンを押します。

2-3・ラップ画像によるシボの完成
どのような画像でも使用可能です。
作製したカーブやPiece(作製したオブジェクト)の表示非表示を行際にはオブジェクトリストを表示させます。キーボードの「o」ボタンで表示させることも可能です。
作製したカーブやPiece(作製したオブジェクト)の表示非表示を行際にはオブジェクトリストを表示させます。キーボードの「o」ボタンで表示させることも可能です。

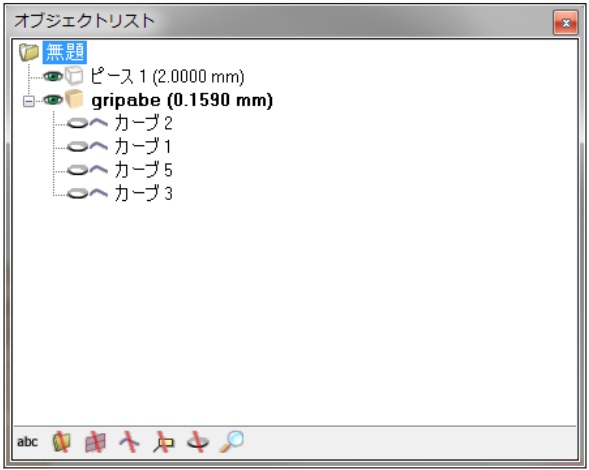
3・ラティス構造形状の作製
3-1・外部データの読み込み
Freeformを起動します。
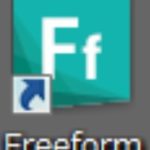
【ファイル/モデルの読み込み】で他ソフトウェアから出力したSTEPもしくはSTLを読み込みます。
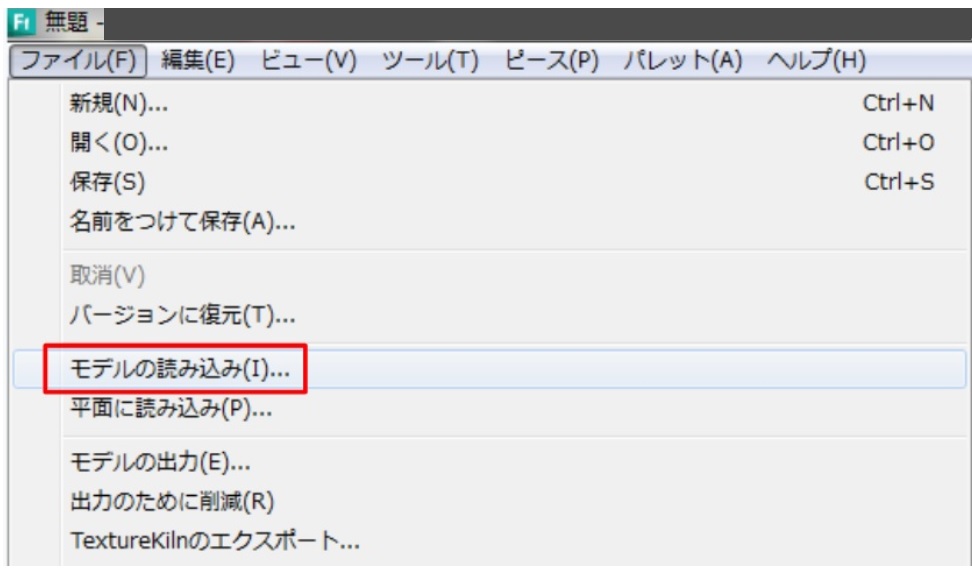
クレイの粗さを【細密ディティールを追加】にし、適用します。
※この設定をしないと細かいシボやラティス形状を作成できません。
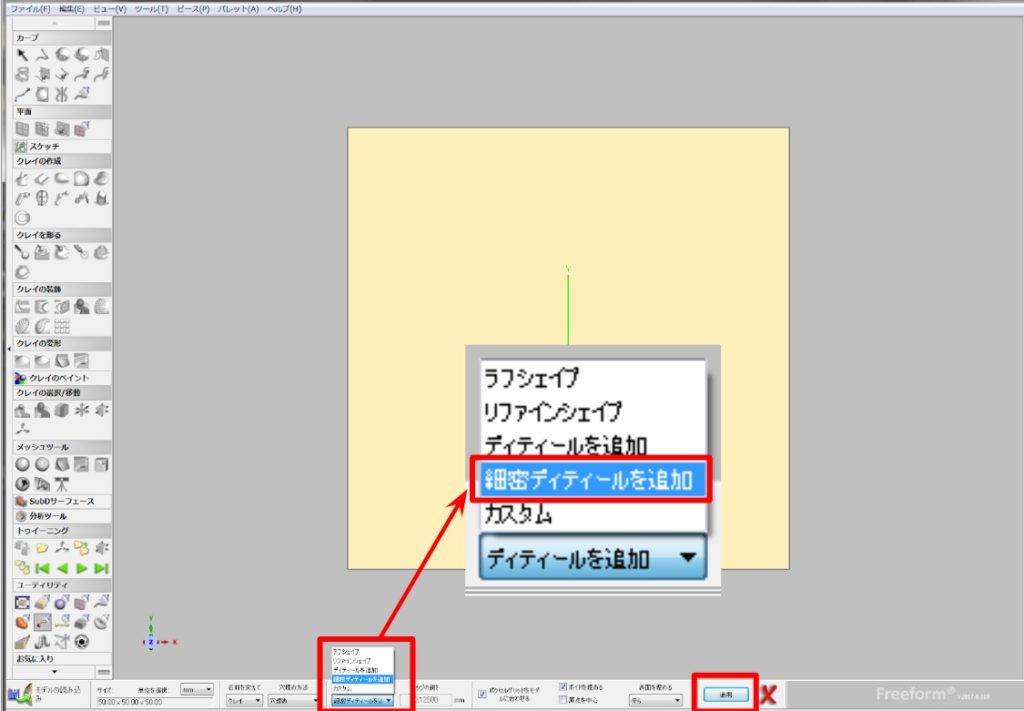
2-2・「StructureFX」を使用して格子構造体を作製する
StructureFXをクリックします。
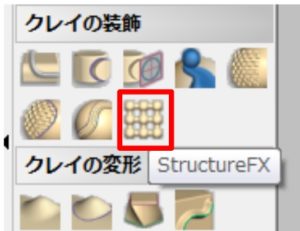
まずは、下図①で格子構造体を作製する部分を選択します。次に②を押して丸3のメニューから形を選びます。大きさは④でしてします。全ての設定が終わったら⑤の適応を押します。
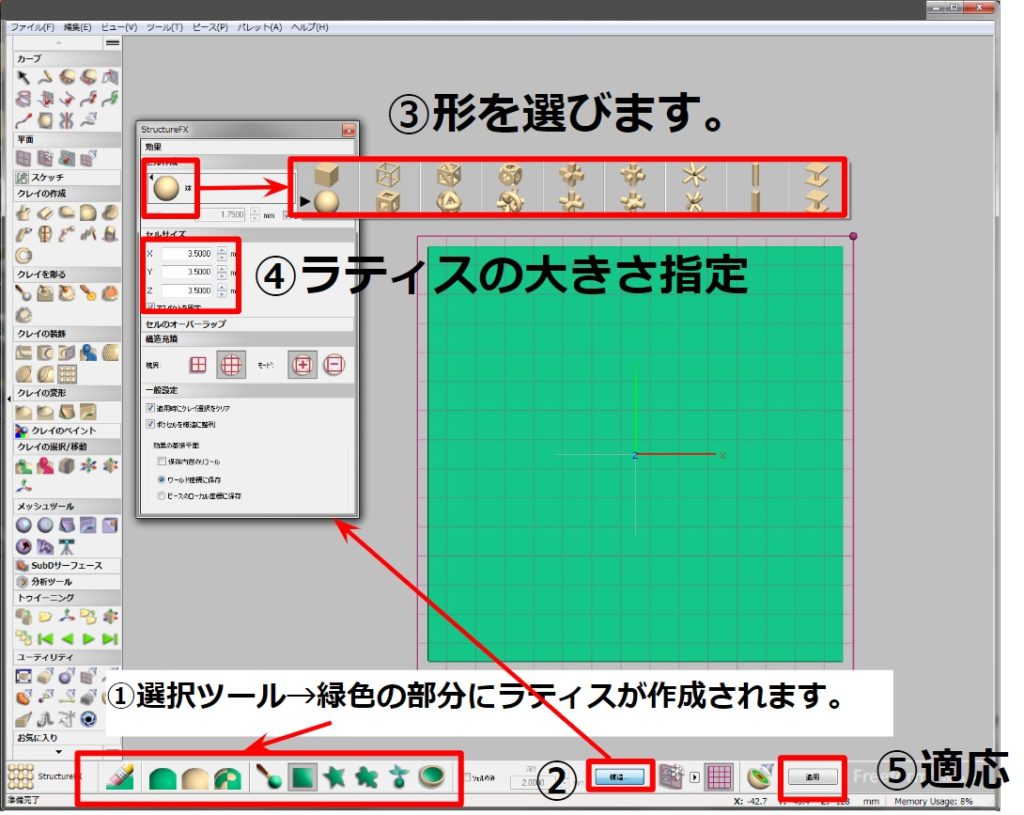
2-3・格子構造体の完成
格子構造体が完成しました。どんな形状でもこのコマンドをかけることが可能です。
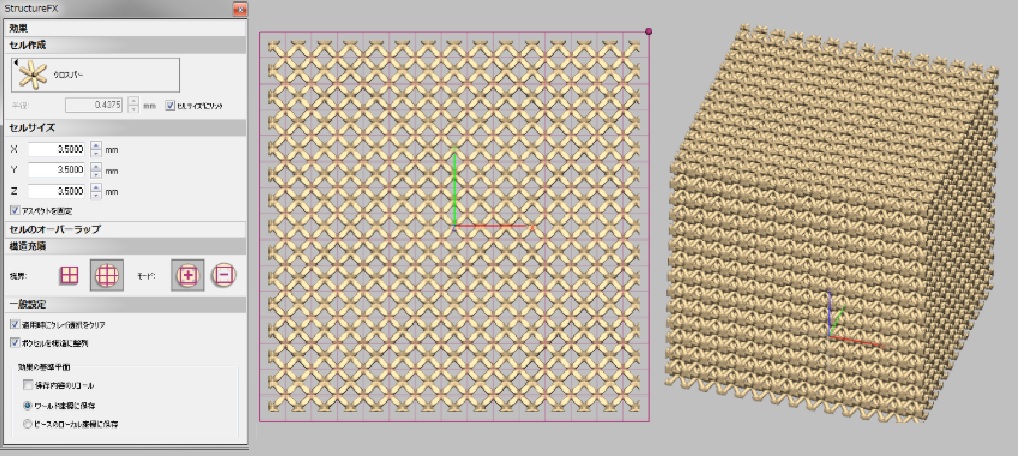
4・Freeformのビュー操作について
拡大 ・縮小 G+右ドラック
パン G+真ん中ドラック
回転 G+左ドラック
F2~F4 標準ビュー
【ビュー/標準ビュー】6方向